Odinstalace Office z operačního systému Windows: 1️⃣ Stáhněte si nástroj z oficiální stránky:&...
Novinky
Váš zakoupený Steam klíč naleznete v mailu, který jsme Vám odeslali. Poté postupujte dle návodu níže:
1️⃣ Aktivace hry probíhá pomocí služby Steam. Pokud jej ještě nemáte, můžete si jej stáhnout na oficiálních stránkách. Pomocí Steam můžete hry instalovat, hledat doplňky a DLC, chatovat s přáteli a samozřejmě i samotné hry spouštět. Klient obsahuje i knihovnu her, které jste si zakoupili a aktivovali ve službě Steam.
Po přihlášení do klienta Steam se v horním menu nachází sekce Hry. Po kliknutí na tlačítko Hry vyberte možnost Aktivovat produkt ve službě Steam.
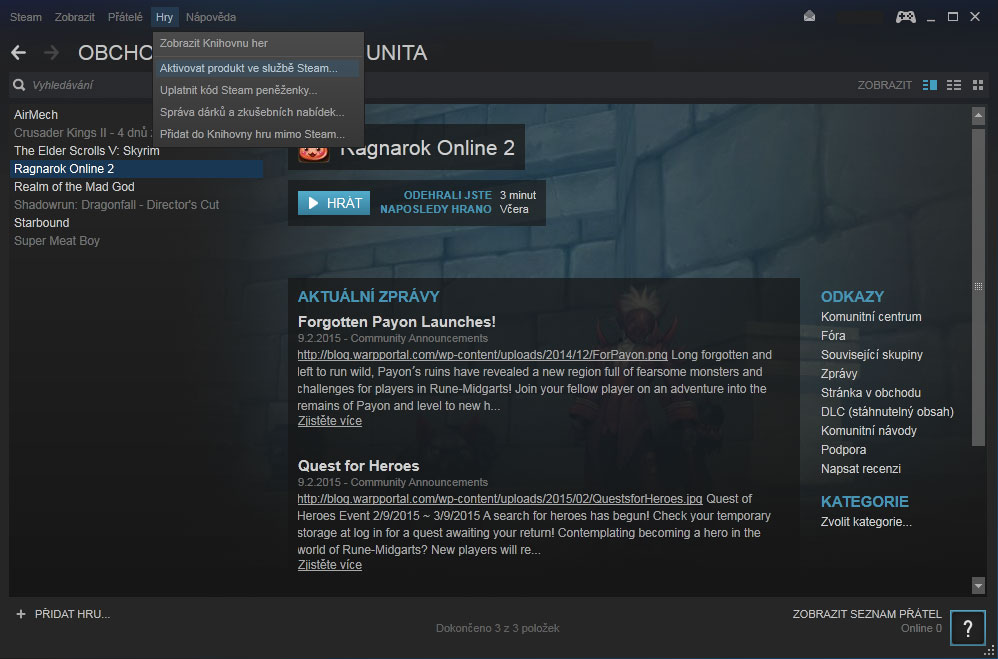
2️⃣ Po potvrzení souhlasu s podmínkami služby Steam budete vyzváni k zadání aktivačního kódu zakoupené hry, který jsme Vám odeslali na email. Po jeho potvrzení začne stahování hry do vaší knihovny a veškeré aktualizace nutné k hraní hry. Stahování hry probíhá nenápadně na pozadí klienta.

NEŽ SE PUSTÍTE DO SAMOTNÉ AKTIVACE, UJISTĚTE SE PROSÍM, ŽE V ZAŘÍZENÍ NEMÁTE NAINSTALOVANOU ŽÁDNOU VERZI VÁMI ZAKOUPENÉHO PRODUKTU. POKUD ANO, TAK JI NEJPRVE ODINSTALUJTE A AŽ POTÉ POSTUPUJTE DLE NÁVODU NÍŽE.
1️⃣ Stažení instalační souboru – Kliknutím na Vámi zakoupenou verzi Microsoft Visio se automaticky spustí stahování souboru.
ČESKÝ JAZYK:
Microsoft Visio 2019 Professional
Microsoft Visio 2021 Professional
SLOVENSKÝ JAZYK:
Microsoft Visio 2019 Professional
Microsoft Visio 2021 Professional
ANGLICKÝ JAZYK:
Microsoft Visio 2019 Professional
Microsoft Visio 2021 Professional
2️⃣ Po dokončení stahování spusťte instalační soubor.
3️⃣ Instalace – Počkejte, než se Vám produkt nainstaluje. Rychlost instalace závisí na rychlosti Vašeho internetového připojení (může trvat i 15 minut).
4️⃣ Spusťte Microsoft Visio a zadejte licenční klíč, který jste od nás obdrželi.
5️⃣ Po zadání licence se produkt aktivuje.
ZAKOUPENÝ PRODUKT DOPORUČUJEME AKTIVOVAT DO 7 DNŮ OD OBDRŽENÍ LICENČNÍHO KLÍČE. POKUD AKTIVACE Z NĚJAKÉHO DŮVODU NEPROBĚHLA, KONTAKTUJE NAŠI PODPORU NA ONLINE CHATU, NEBO NA EMAILU INFO@RESOFT.CZ A MY VÁM OBRATEM POMŮŽEME.
NEŽ SE PUSTÍTE DO SAMOTNÉ AKTIVACE, UJISTĚTE SE PROSÍM, ŽE V ZAŘÍZENÍ NEMÁTE NAINSTALOVANOU ŽÁDNOU VERZI VÁMI ZAKOUPENÉHO PRODUKTU. POKUD ANO, TAK JI NEJPRVE ODINSTALUJTE A AŽ POTÉ POSTUPUJTE DLE NÁVODU NÍŽE.
1️⃣ Stažení instalační souboru – Kliknutím na Vámi zakoupenou verzi Microsoft Project se automaticky spustí stahování souboru.
ČESKÝ JAZYK:
Microsoft Project 2019 Standard
Microsoft Project 2019 Professional
Microsoft Project 2021 Standard
Microsoft Project 2021 Professional
SLOVENSKÝ JAZYK:
Microsoft Project 2019 Standard
Microsoft Project 2019 Professional
Microsoft Project 2021 Standard
Microsoft Project 2021 Professional
ANGLICKÝ JAZYK:
Microsoft Project 2019 Standard
Microsoft Project 2019 Professional
Microsoft Project 2021 Standard
Microsoft Project 2021 Professional
2️⃣ Po dokončení stahování spusťte instalační soubor.
3️⃣ Instalace – Počkejte, než se Vám produkt nainstaluje. Rychlost instalace závisí na rychlosti Vašeho internetového připojení (může trvat i 15 minut).
4️⃣ Spusťte Microsoft Project a zadejte licenční klíč, který jste od nás obdrželi.
5️⃣ Po zadání licence se produkt aktivuje.
ZAKOUPENÝ PRODUKT DOPORUČUJEME AKTIVOVAT DO 7 DNŮ OD OBDRŽENÍ LICENČNÍHO KLÍČE. POKUD AKTIVACE Z NĚJAKÉHO DŮVODU NEPROBĚHLA, KONTAKTUJE NAŠI PODPORU NA ONLINE CHATU, NEBO NA EMAILU INFO@RESOFT.CZ A MY VÁM OBRATEM POMŮŽEME.
Pokud máte Windows 11 již nainstalovaný a chcete ho pouze aktivovat, přejděte prosím na bod č. 11. P...
Pokud máte Windows 10 již nainstalovaný a chcete ho pouze aktivovat, přejděte prosím na bod č. 11. P...
NEŽ SE PUSTÍTE DO SAMOTNÉ AKTIVACE, UJISTĚTE SE PROSÍM, ŽE V ZAŘÍZENÍ NEMÁTE NAINSTALOVANOU ŽÁDNOU V...



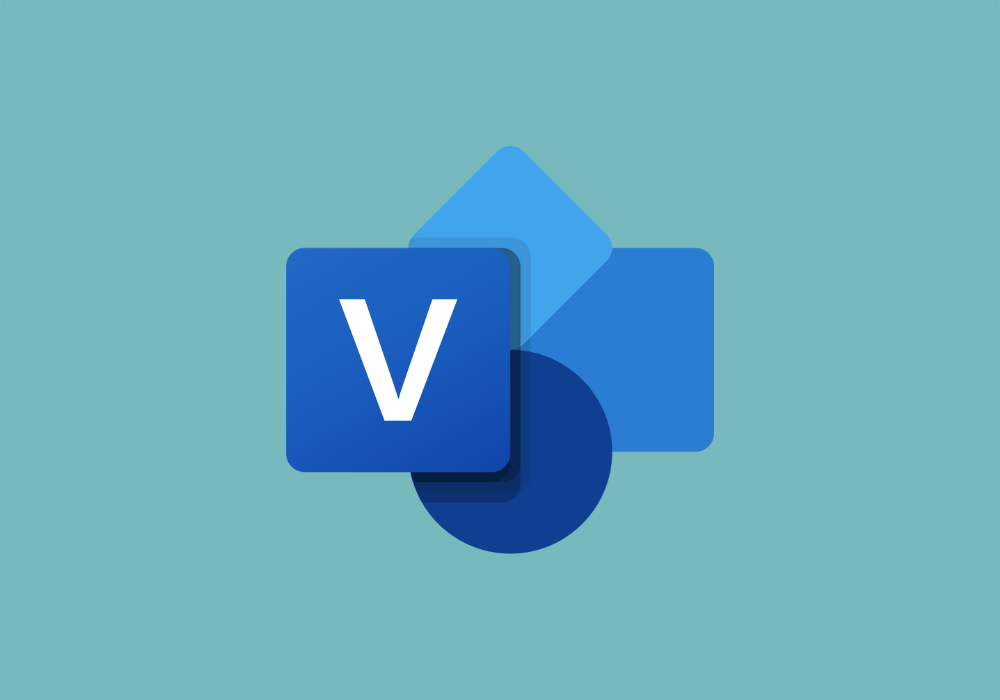
.png)


